최근에 친구들과 즐겁게 마인크래프트를 하고 있다.
그런데 24시간 서버를 켜두려니 전기세가 상당할 것 같기도 하고, 본체에서 나오는 빛과 소리에 숙면을 방해받는 느낌도 들어서 라즈베리 파이에 서버를 구축해보기로 했다.
성공해서 지금은 나 포함 친구 5명이 접속하는 서버를 운영 중인데, 새로운 지역을 배나 말 등을 타고 빠르게 개척할 때 다소 버벅거리는 점...을 빼면 그럭저럭 잘 된다.
1편에서는 라즈베리 파이에 OS를 올리고, 인터넷을 연결하고, SSH로 접속하기까지의 과정을 담고 있다. 따라서 이미 라즈베리 파이를 포함한 개발보드를 다룬 경험이 풍부하다면 1편은 스킵해도 괜찮다.
1. 준비물 구매

서버용으로는 라즈베리 파이 4B 4GB 이상을 권장한다.
사실 최근 라즈베리 파이를 구하는 게 쉽지가 않다... 램 4GB 기준으로 10만원대 이상의 가격이라서 더 이상 저렴한 서버라고 보긴 힘들어졌다.
라즈베리 파이 본품 이외에도 아래의 구성물들이 필요하다(전부 다이소에서 판매한다)
- C타입 충전기
- LAN 케이블
- SD 카드 및 SD 카드 리더기
2. OS 설치하기
다른 좋은 보드들도 있지만 라즈베리 파이를 구매하는 이유는 OS 등의 세팅이 간편하기 때문이다.
본 포스팅에서는 세팅의 편리함을 위해 라즈베리 파이 OS를 사용한다.
우선 라즈베리 파이 홈페이지에서 Raspberry Pi Imager를 다운로드한다.

운영체제는 맨 위에 있는 Raspberry Pi OS (32-bit)를 선택한다.
만약 램 8GB 이상의 라즈베리 파이를 가지고 있고, 서버에 4GB 이상을 할애할 생각이라면 아래의 Raspberry Pi OS (other) 탭에서 64bit짜리 OS를 선택해도 된다.
그러나 라즈베리 파이로 감당 가능한 규모의 서버에서 4GB 이상의 램이 필요한 일은 잘 없을 듯하다.

라즈베리 파이 OS의 편리함이 드러나는 부분인데, 오른쪽 아래의 톱니바퀴를 누르면 위와 같이 다양한 사전 설정을 손쉽게 할 수 있다.
PC에서 라즈베리 파이에 접속할 수 있게 해주는 SSH는 반드시 사용하도록 설정해줘야 한다.
'사용자 이름 및 비밀번호 설정'에는 라즈베리 파이 OS에서 사용할 사용자명과 비밀번호를 적어넣으면 된다.
무선 LAN 설정의 경우, wifi를 사용하고 싶으면 자신의 wifi명과 비밀번호를 입력해주면 자동으로 잡아준다(다만 서버를 열 거면 LAN 케이블을 사용하는 것을 권장한다).

아까 구매한 SD카드를 컴퓨터에 꽂은 후 저장소를 고르고, '쓰기'를 눌러주면 SD카드에 OS가 올라간다.
이 SD카드를 라즈베리 파이에 꽂고 전원을 연결하면 라즈베리 파이가 부팅된다.
3. 라즈베리 파이에 인터넷 연결하고 IP 주소 확인하기
라즈베리 파이를 서버로 사용하기 위해서는 라즈베리 파이에 인터넷을 연결해야 한다.
이를 위해 우선 LAN 케이블을 라즈베리 파이에 꽂고, 다른 한 쪽은 공유기에 연결한다.
이때 반드시 PC와 라즈베리 파이는 같은 공유기에 연결되어 있어야 한다!
인터넷을 연결했어도 IP 주소를 모르면 접속이 불가능하기 때문에 IP 주소를 알아내야 한다.
IP 주소는 공유기 설정 사이트에서 확인하면 된다. 우선 공유기 설정 사이트의 주소를 확인해보자.
키보드의 윈도우 키 + R을 눌르면 실행 창에 뜨는데, 여기에 cmd라고 입력하면 명령 프롬프트가 뜬다.
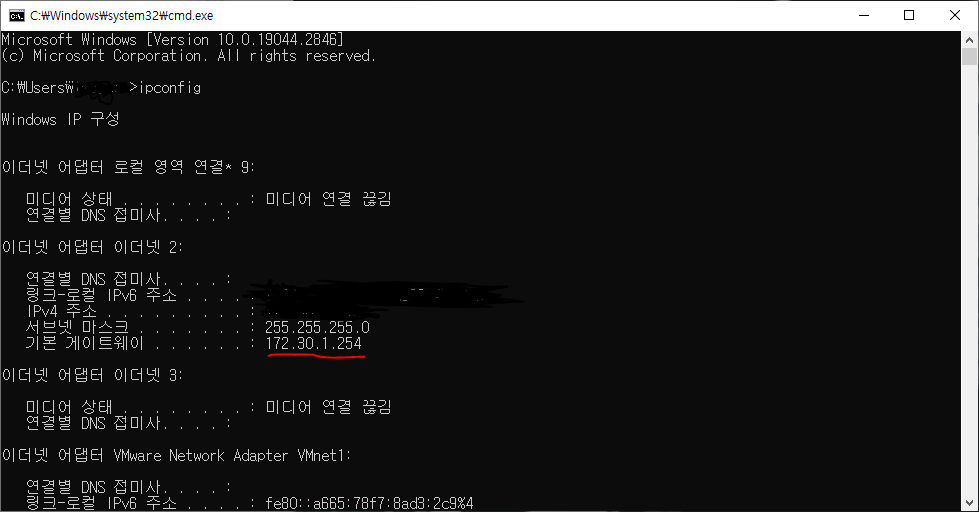
명령 프롬프트에 ipconfig라는 명령어를 위와 같은 결과를 볼 수 있다.
여기서 '기본 게이트웨이'에 쓰인 주소를 인터넷 창에 입력하면 공유기별 설정 사이트에 접속할 수 있다.
공유기 설정 사이트에 처음 들어가본다면, 아이디와 비밀번호를 입력해야 하는데 기본 아이디와 비밀번호는 공유기마다 다 다르기 때문에 구글에 검색해보는 것이 좋다.
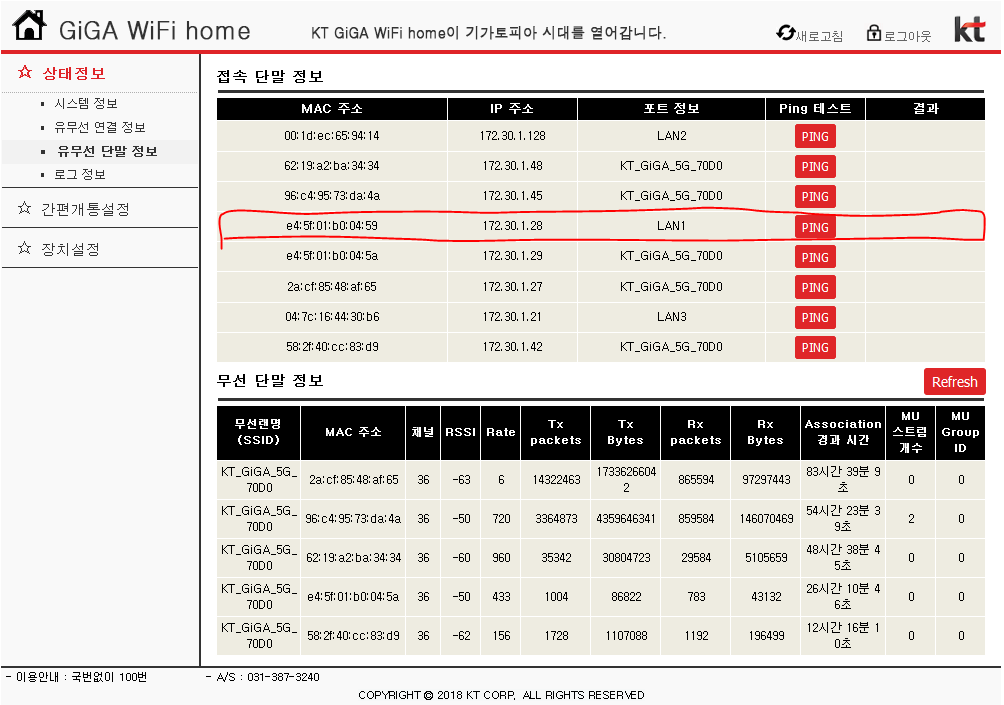
설정 사이트에서 유무선 단말 정보를 확인하면 위와 같이 연결된 단말들을 전부 확인할 수 있다.
내 경우엔 라즈베리 파이를 LAN1에 연결했으며 172.30.1.28이라는 IP 주소를 확인할 수 있었다.
4. SSH로 라즈베리 파이에 접속
SSH는 Secure SHell로, 원격 호스트에 접속하기 위해 사용하는 가장 범용적인 인터페이스이다.
윈도우에서 SSH를 사용하는 방법엔 여러가지가 있는데, 최근에는 윈도우 터미널이 아주 잘 되어있어서 윈도우 터미널을 사용하기로 한다.
윈도우 터미널은 마이크로소프트 홈페이지에서 원클릭으로 간단히 받을 수 있다.
만약 SSH가 설치되어있지 않다면, OpenSSH도 설치해야 한다.
SSH를 설치하는 방법 역시 마이크로소프트 홈페이지에 잘 설명되어있으며 인용하면 다음과 같다.
- 설정 을 열고 앱 > 앱 및 기능을 선택한 다음, 선택적 기능을 선택합니다.
- 목록을 검색하여 OpenSSH가 이미 설치되어 있는지 확인합니다. 그렇지 않은 경우 OpenSSH 클라이언트를 찾은 다음, 설치를 클릭합니다.
이제 라즈베리 파이에 접속할 준비가 끝났다!
시작 메뉴를 열어 윈도우 터미널을 실행하고, 아래와 같이 명령어를 입력하면 라즈베리 파이의 터미널에 접속할 수 있다.
ssh elyss@172.30.1.28내 경우엔 아까 라즈베리 파이 사용자명을 'elyss'로 정했다.
'elyss' 자리에는 아까 정한 각자의 사용자명을 넣어주면 된다.
elyss@172.30.1.28's password:위와 같이 패스워드를 입력하라고 할 텐데, 마찬가지로 아까 정한 비밀번호를 입력하면 된다.
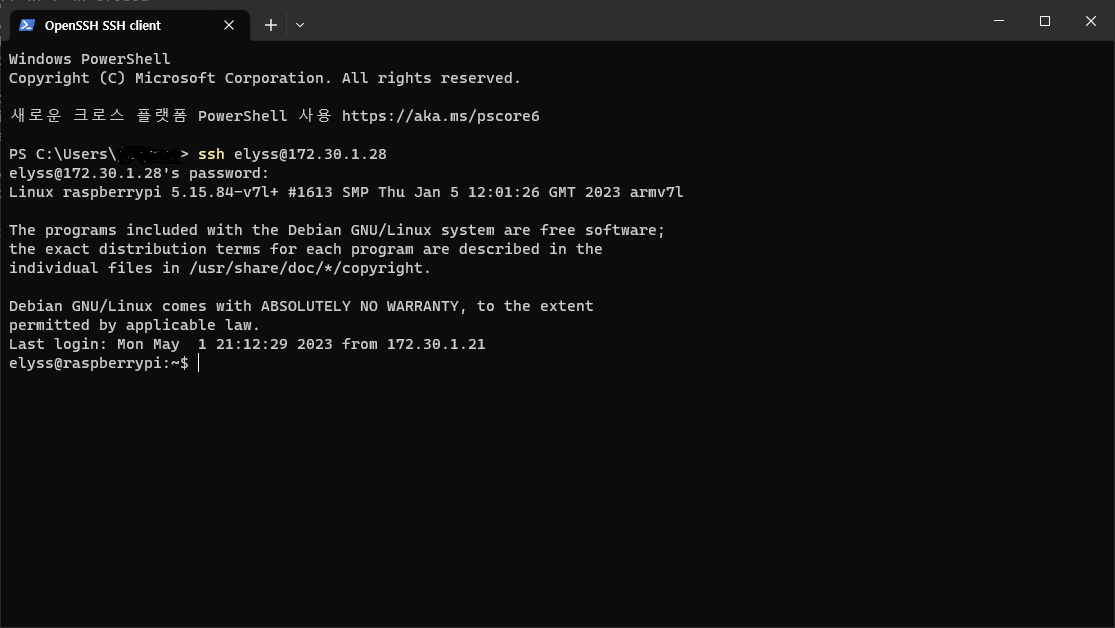
위와 같이 사용자명@raspberrypi 가 보인다면 제대로 접속된 것이다!
윈도우 터미널을 통해 라즈베리 파이에 접속하기까지의 긴 과정이 드디어 끝났다.
다음 포스팅에서는 본격적으로 마인크래프트 서버를 설정하고, 열고, 접속하는 과정을 다룰 예정이다.
본 포스팅은 윈도우 기준으로 작성되었기에, 본인의 PC가 MAC이나 Linux라면 댓글로 문의 부탁드립니다.
'게임' 카테고리의 다른 글
| 팝픈뮤직 따오콘 버튼 교체 및 소음 개조 (0) | 2024.06.06 |
|---|---|
| 유희왕 마스터 듀얼 시작하기(2) - 카드 팩 구매하기 (0) | 2024.02.15 |
| 유희왕 마스터 듀얼 시작하기(1) - 덱 결정하기 (초보자 추천 덱 테스트) (0) | 2024.02.13 |
| 윈도우 10에서 폴아웃 3를 정상적으로 구동하기(가상 전체 화면) (0) | 2023.11.05 |
| 데이브 더 다이버(DAVE THE DIVER) 후기 (2) | 2023.11.01 |