스타필드의 유저 한글화를 기다리면서 폴아웃 3나 진득하게 즐겨볼까 하고 스팀 세일 때 구매했는데... 웬걸, 게임이 실행조차 안 되는 것이었다.
폴아웃 3보다도 일찍 나온 엘더스크롤 4: 오블리비언은 정작 실행에는 문제가 없었는데 폴아웃 3는 구동조차 되지 않는다.
반나절을 꼬박 소비한 끝에 지금은 구동에 성공했다. 혹시나 비슷한 상황에 처한 사람이 있을까봐 해결 방법을 포스팅으로 남긴다.
이 포스팅에서 폴아웃 3의 정상적인 구동이란 다음을 의미한다.
- 윈도우 10에서 정상적으로 실행될 것
- 유저 한글화를 적용할 것
- Alt + Tab을 눌렀을 때 게임이 튕기지 않을 것(= 가상 전체 화면 모드일 것)
- NexusMods에서 받은 다양한 모드를 사용할 수 있을 것
- 스팀과 연동될 것
1. 다운그레이드
2021년에 갑자기 베데스다에서 폴아웃 3를 업데이트하면서 기존의 모드들이 전부 먹통이 되었다.
아래 포스팅 내용 대부분을 적용하고, 또 현존하는 수많은 모드를 사용하기 위해서는 폴아웃 3를 한 번 다운그레이드 해야한다.
https://www.nexusmods.com/fallout3/mods/24913
Fallout Anniversary Patcher
Downgrades the game for FOSE support and more. Includes 4GB patch, mod limit fix and GFWL removal. GOG, Steam and Epic Games compatible.
www.nexusmods.com
여기서 받은 압축 파일의 압축을 풀고, 폴아웃 3가 설치된 폴더로 옮긴 후 Patcher.exe를 실행하면 된다.
2. GWFL(Games For Windows Live) 설치
윈도우 10 이상에서 게임 실행이 되지 않는 이유는, 폴아웃 3의 구동에 GFWL이라는 프로그램이 필요하기 때문이다.
이 프로그램은 2013년에 지원 종료가 되어 현재는 제대로 다운받을 방법조차 없다.
그래서 이 프로그램을 수동으로 설치해주어야 한다.
https://github.com/Hect0rius/GFWL-Offline-Method-Install
GitHub - Hect0rius/GFWL-Offline-Method-Install: Games For Windows Live Final (Original) Offline Install Method as install cannot
Games For Windows Live Final (Original) Offline Install Method as install cannot download the files from ms as some where missing online. - GitHub - Hect0rius/GFWL-Offline-Method-Install: Games For...
github.com
우선 이 깃허브 주소를 따라 들어가서 여기 있는 파일들을 전부 다운로드받는다.
다운로드 받은 파일 중 gwflivesetup.exe라는 파일이 설치 파일인데, 우선 설치를 시도해보자.
아마도 네트워크 오류를 일으키며 제대로 되지 않을 것이다.
대신 아래 폴더가 생성되었을 것이다.
"C:\Users\유저명\AppData\Local\Microsoft\GFWLive\Downloads"
(유저명은 당신의 윈도우 유저명이다)
이 폴더에 해당 깃허브에서 받은 파일 중 Download 폴더에 있는 파일 3개를 넣고, 만약 해당 위치에 gwflivesetup.exe가 없을 경우 해당 파일까지 넣고 다시 설치를 시도하면 이번엔 성공적으로 될 것이다.
3. ini 파일 생성 확인
위 과정을 거치면 일반적으로는 폴아웃 3가 정상적으로 실행되지만, 혹시나 여전히 에러가 발생한다면 비정상적 실행으로 인해 ini 파일이 불완전하게 생성된 것이 원인일 가능성이 높다.
우선 "C:\Users\유저명\Documents\my games\Fallout3" 폴더에 아래 2개의 ini 파일이 생성되었고, 그 내용물이 정상적인지 확인하도록 하자. 정상적으로 생성되었다면 제법 긴 텍스트파일이어야 한다.
- Fallout.ini
- FalloutPrefs.ini
만약 이 파일들이 정상적으로 생성되지 않았다면, 삭제하고 다시 게임을 구동하면 정상적으로 생성된다.
그럼에도 불구하고 정상적으로 생성되지 않는다면 아래의 파일들을 받아서 Fallout3 폴더에 넣자.
아래는 별다른 수정을 가하지 않은 초기 상태의 ini 파일들이다.
4. 유저 한글화 적용
한글 패치는 아래 블로그에 잘 적혀있으니 그대로 따라하면 된다.
https://mos6502.tistory.com/412
Fallout 3 - 폴아웃 3 간편 한글 패치 프로그램 (실행 문제 해결 내용 포함)
Fallout 3 간편 한글 패치 프로그램입니다. 복잡한 Fallout 3 의 한글패치를 프로그램 하나로 간편하게 패치할 수 있는 프로그램입니다. 한글 패치 데이터의 출처는 아래 블로그의 데이터를 기반으로
mos6502.tistory.com
이 버전의 한글 패치는 폴아웃의 모드를 관리하는 프로그램인 FOMM(Fallout Mod Manager)을 포함한다.
문제는 여기서 제공하는 FOMM의 버전이 많이 낮다. 때문에 이 버전을 그대로 사용하진 않을 것이다.
5. FOMM 설치 및 모드 추가
FOMM은 여기서 받을 수 있다.
https://www.nexusmods.com/newvegas/mods/36901
Fallout Mod Manager - FOMM
A collection of utilities related to both creating and using mods.
www.nexusmods.com
최신 버전을 받아서 실행하고 폴아웃 3의 디렉토리를 제대로 설정하면 DLC와 기존에 설치한 한글패치 등을 포함한 모드들을 전부 인식할 것이다.
최신 버전이 아니면 새로운 모드를 추가할 때 에러가 나므로, 반드시 최신 버전으로 받아야 한다.

FOMM에서 모드를 추가할 때에는, 옆의 Package manager를 눌러서 실행한 후
NexusMods에서 메뉴얼로 받은 모드의 압축 파일들을 추가해주면 된다.
(사이즈가 큰 모드일수록 좀 오래 걸린다)
6. 가상 전체 화면 적용
여기까지 왔으면 거의 다 온 셈이지만, 아직까지 게임을 켜고 Alt + Tab을 하면 게임이 튕기는 걸 확인할 수 있다.
게임 중 한 번도 화면전환을 하지 않을 예정이라면 괜찮지만, 검색이라도 하기 위해서 화면전환을 하면 게임이 튕기는 건 이만저만 불편한 일이 아닐 수 없다.
이를 방지하기 위해 가상 전체 화면 모드를 사용하기로 한다.
가상 전체 화면에는 아래의 GameCompanion이라는 보조 프로그램을 사용한다.
https://www.nexusmods.com/newvegas/mods/42956
GameCompanion - Fake Fullscreen Alt Tab Fix Gamma Screenshots and more
GameCompanion - Fake Fullscreen Alt Tab Fix Gamma Contrast, Screenshots, Volume, Fixes, Stability and Performance, for many games.
www.nexusmods.com
가상 전체 화면 지원, 감마 조절, 스크린샷 등 다양한 기능을 제공하는 프로그램인데, 우리는 가상 전체 화면에 사용할 예정이다.
GameCompanion은 창모드로 실행된 폴아웃을 가상 전체 화면 모드로 바꾼다.
때문에 우선 폴아웃 3가 창모드로 실행되도록 해야 한다.
FOMM을 통하지 않고, 스팀에서 바로 폴아웃 런처를 켜고 창모드로 설정을 바꾼 후 한 번 실행하자.
이때 해상도는 반드시 자신의 모니터 해상도와 일치하게 설정한다.
잠깐! 만약 자신의 모니터 해상도가 1920 * 1080(FHD)을 초과한다면 아래의 '더보기'를 반드시 확인하자.
GameCompanion은 창모드로 실행된 폴아웃의 '해상도를 유지한 채로' 가상 전체 화면 모드로 바꾼다.
그런데, 스팀으로 실행되는 폴아웃 런처에서는 해상도를 최대 1920 * 1080까지밖에 지원하지 않는다.
즉 2560 * 1440(QHD) 이상의 해상도를 사용하고 있을 경우엔 따로 해상도를 늘려줘야 한다.
본 포스팅에서는 이와 관련된 모드를 찾지 못해서, 다른 가상 전체 화면 모드를 통해 임시로 창모드 해상도를 늘렸다.
https://www.nexusmods.com/fallout3/mods/16001
Fake Fullscreen Mode Windowed - Alt Tab Fix
Alt + Tab Fix and Crashes Fix, this uses a special Fake Fullscreen Mode, that allow Fallout 3 or New Vegas to run without any Fullscreen issues. Full autodetection.
www.nexusmods.com
이 모드는 폴아웃 3를 가상 전체 화면으로 실행할 수 있는 exe 파일을 제공한다.
이 파일을 사용해서 폴아웃 3를 실행하지는 않을 것이다.
여기서 다운로드한 exe 파일을 폴아웃 3가 설치된 폴더에 넣고, 한 번만 이 파일로 폴아웃 3를 실행해보자.
그러면 이후부터는 FOMM으로 폴아웃을 실행했을 때 모니터에 맞는 해상도의 창모드로 실행이 될 것이다.
이제 본격적으로 GameCompanion 설정을 시작해보자.
우리는 모드를 위해 FOSE(Fallout Script Extender)를 사용할 예정이기 때문에, 실행 파일은 fose_loader.exe이다.
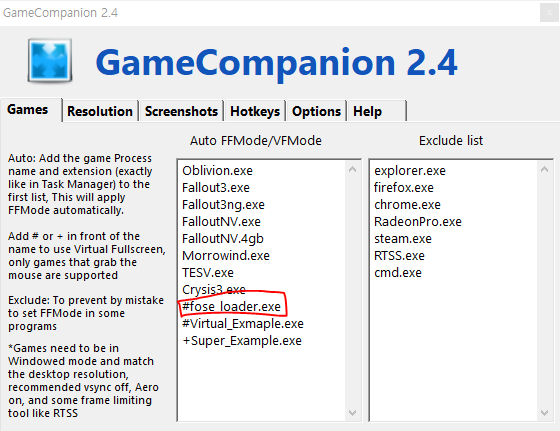
GameCompanion을 켜고 위 사진과 같이 Fake Fullscreen Mode 목록에 fose_loader.exe를 추가한다.
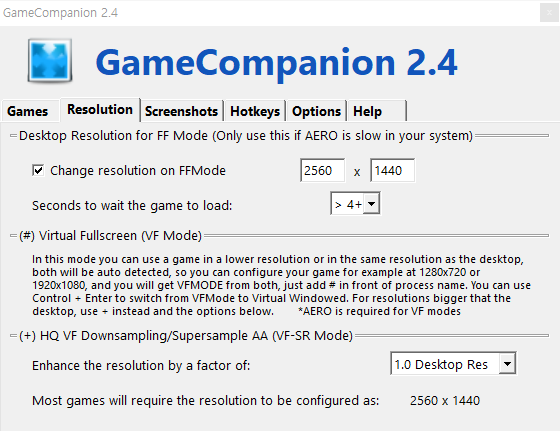
Resolution 탭으로 넘겨서 알맞은 해상도를 설정한다.
원래는 GameCompanion이 모니터의 해상도가 QHD 이상일 때 해상도를 알아서 높여줘야 하는데, 실제론 잘 구동되지 않았다.
때문에 앞에서 창모드를 모니터에 맞는 해상도로 켜는 과정이 반드시 필요했던 것.
이제 폴아웃 3를 실행하고 약 4초 정도가 지나면 GameCompanion이 폴아웃 3를 알아서 가상 전체 화면으로 만들어준다.
7. 스팀과 FOSE 연동
이제 FOMM을 사용해서 폴아웃 3를 실행하면 정상적으로 구동이 되며, 가상 전체 화면으로 탈바꿈할 것이다.
그러나 마지막 문제가 남았는데, 스팀에 플레이타임이 기록되지 않는다.
그다지 중요한 사실은 아니지만 왠지 찝찝하기 때문에 모드를 찾아보았다.
https://www.nexusmods.com/fallout3/mods/21364
FalloutLauncher Replacer for Steam
A new FalloutLauncher.exe meant for Steam users to allow steam features while using FOSE or Mod Organizer.
www.nexusmods.com
이런 런쳐가 있는데 아주 편리하다.
우선 다운로드 받은 런쳐 파일을 폴아웃 3가 위치한 폴더에 넣고 이름을 FalloutLauncherSteam.exe로 바꾸면 된다.
이전의 런쳐는 혹시 모르니까 그대로 남겨두도록 하자.
이제 해당 폴더에 FalloutLauncher.ini 라는 파일을 생성하고, 스팀에서 폴아웃 3를 한 번 실행한다.
게임이 구동되지 않는 대신, 이 파일에 자동으로 설정이 입력될 것이다.
이후에는 스팀에서 게임을 실행하면 이 런쳐로 자동으로 연결되며 플레이타임도 제대로 기록된다.
여기까지 제대로 따라왔다면 드디어 폴아웃 3를 여타 다른 게임처럼 정상적으로 구동할 수 있는 환경이 마련되었다.
시간이 흘러도 변치 않는 명작을 만끽하도록 하자.
'게임' 카테고리의 다른 글
| 팝픈뮤직 따오콘 버튼 교체 및 소음 개조 (0) | 2024.06.06 |
|---|---|
| 유희왕 마스터 듀얼 시작하기(2) - 카드 팩 구매하기 (0) | 2024.02.15 |
| 유희왕 마스터 듀얼 시작하기(1) - 덱 결정하기 (초보자 추천 덱 테스트) (0) | 2024.02.13 |
| 데이브 더 다이버(DAVE THE DIVER) 후기 (2) | 2023.11.01 |
| 라즈베리 파이 4B로 마인크래프트 서버 열기(1) - 라즈베리 파이 기본 설정 (0) | 2023.05.01 |